HTML5本地裁剪图片
先上效果图:
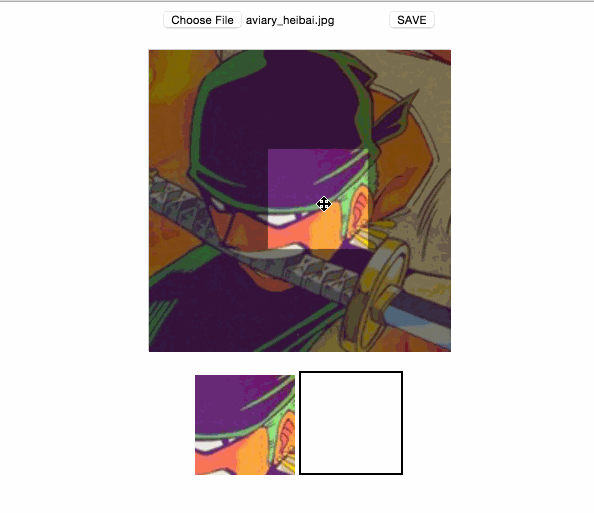
咱们首先须要建立一个index.html文件,里面写上一些简单的html和css代码:javascript
<!DOCTYPE html>
<html>
<head>
<title>HTML5 Crop Image</title>
</head>
<style type="text/css">
body{text-align:center;}
#label{border:1px solid #ccc;background-color:#fff;text-align:center;height:300px; width:300px;margin:20px auto;position:relative;}
#get_image{position:absolute;}
#edit_pic{position:absolute;display:none;background:#000;}
#cover_box{position: absolute;z-index: 9999;display:none;top:0px;left:0px;}
#show_edit{margin: 0 auto;display:inline-block;}
#show_pic{height:100px;width:100px;border:2px solid #000;overflow:hidden;margin:0 auto;display:inline-block; }
</style>
<body>
<input type="file" name="file" id="post_file">
<button id="save_button">SAVE</button>
<div id="label">
<canvas id="get_image"></canvas>
<p>
<canvas id="cover_box"></canvas>
<canvas id="edit_pic"></canvas>
</p>
</div>
<p>
<span id="show_edit"></span>
<span id="show_pic"><img src=""></span>
</p>
<script type="text/javascript" src="js/js.js"></script>
</body>
</html>
以上的三个<canvas>标签都是用来处理跟图片相关的内容的,详细的处理会在后续的js代码中给出。而id为show_edit 和id为show_pic这两个是为了图片的预览和查看最后的图片生成结果。作完html和css的布局以后,咱们就能够进入js代码,实现本节课的图片裁剪功能。css
实现图片裁剪的init函数:
var postFile = {
init: function() {
var t = this;
t.regional = document.getElementById('label');
t.getImage = document.getElementById('get_image');
t.editPic = document.getElementById('edit_pic');
t.editBox = document.getElementById('cover_box');
t.px = 0; //background image x
t.py = 0; //background image y
t.sx = 15; //crop area x
t.sy = 15; //crop area y
t.sHeight = 150; //crop area height
t.sWidth = 150 //crop area width
document.getElementById('post_file').addEventListener("change", t.handleFiles, false);
},
}
咱们将全部的函数和变量都是封装在postFile这个对象里面的,上面的init方法主要是设置一些初始值html
t.px = 0; t.py = 0; t.sx = 15; t.sy = 15; t.sHeight = 150; t.sWidth = 150
以上的t.px t.py分别表示在实时预览区域的背景图片的坐标;t.sx,t.sy, t.sHeight, t.sWidth分别表示图片的横纵坐标和宽高。java
而且咱们经过document.getElementById获取了多个稍后须要操做的元素,注意到:web
document.getElementById('post_file').addEventListener("change", t.handleFiles, false);
咱们经过监听id为post_file的input表单的change事件来处理用户上传的文件,在这咱们交给了handleFiles函数来处理,因此下面咱们就来实现handleFiles函数。canvas
实现handleFiles,获取文件,读取文件并生成url
handleFiles: function() {
var fileList = this.files[0];
var oFReader = new FileReader();
oFReader.readAsDataURL(fileList);
oFReader.onload = function (oFREvent) {
postFile.paintImage(oFREvent.target.result);
};
},
上面这几行代码就能够基本实现handleFiles的处理功能,咱们在这里就使用了HTML5的File API,首先经过new FileReader()来实例化一个FileReader对象oFReader,再调用其readAsDataURL()方法将文件的内容读取出来并处理成base64编码的格式。浏览器
若是你对var fileList = this.files[0];有疑问,不妨在在这里打印出来看看:app
console.log(this.files);
你将会看到相似于这样的打印输出:函数
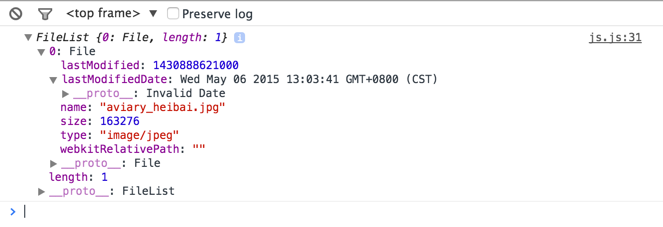
最后,当文件读取完毕并完成加载的时候,咱们经过postFile.paintImage(oFREvent.target.result)处理咱们读取到的图片,说白了就是将读取到的图片数据从新绘画到浏览器上。布局
关于oFREvent到底是什么东西,你能够经过console.log(oFREvent)来查看。你还能够查看这里的连接来获取更多的FileReader的知识:
https://developer.mozilla.org/zh-CN/docs/Web/API/FileReader
实现paintImage函数
paintImage: function(url) {
var t = this;
var createCanvas = t.getImage.getContext("2d");
var img = new Image();
img.src = url;
img.onload = function(){
if ( img.width < t.regional.offsetWidth && img.height < t.regional.offsetHeight) {
t.imgWidth = img.width;
t.imgHeight = img.height;
} else {
var pWidth = img.width / (img.height / t.regional.offsetHeight);
var pHeight = img.height / (img.width / t.regional.offsetWidth);
t.imgWidth = img.width > img.height ? t.regional.offsetWidth : pWidth;
t.imgHeight = img.height > img.width ? t.regional.offsetHeight : pHeight;
}
t.px = (t.regional.offsetWidth - t.imgWidth) / 2 + 'px';
t.py = (t.regional.offsetHeight - t.imgHeight) / 2 + 'px';
t.getImage.height = t.imgHeight;
t.getImage.width = t.imgWidth;
t.getImage.style.left = t.px;
t.getImage.style.top = t.py;
createCanvas.drawImage(img,0,0,t.imgWidth,t.imgHeight);
t.imgUrl = t.getImage.toDataURL();
t.cutImage();
t.drag();
};
},
以上最重要的就是根据容器的大小使用canvas绘制图片。在上一步使用File API的FileReader已经获得了须要上传图片的地址了(oFREvent.target.result这个值),接下来须要使用canvas把这个图片绘制出来。咱们首先使用到getImage.getContext来获取<canvas id="get_image"></canvas>的2d内容,简单理解就是图像内容,而后利用new Image()来获得一个<img>标签,设置src属性的值,若是你console.log(img),获得的大概是这样的结果:
<img src="images/background.png" >
在img.onload函数里,咱们的主要目的是为了将图片按照原大小等比例地重画出来,因此才有if条件判断,最后咱们经过createCanvas.drawImage(img,0,0,t.imgWidth,t.imgHeight);这一行代码来实现真正的绘画图片,效果大概是这样的:
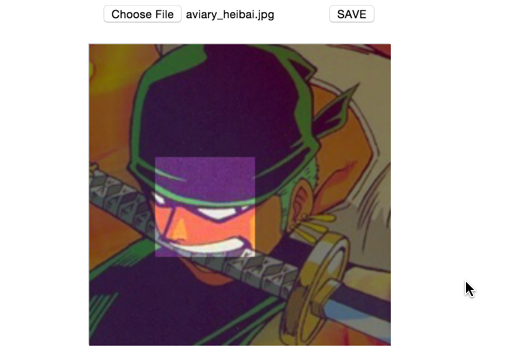
这里为何不直接插入img而用canvas从新绘制呢,这不是画蛇添足了吗?其实否则。若是用img直接插入页面,就没法自适应居中了,若是使用canvas绘制图片,不但能使图片自适应居中以及能等比例缩放,而且方便把图片的坐标,尺寸大小传给后来的遮罩层(id为label的div),这样能根据图片的坐标以及图片的尺寸大小来绘制遮罩层。
若是你对drawImage()有任何疑问,点击下面的连接进行详细的了解:
https://developer.mozilla.org/zh-CN/docs/Web/API/CanvasRenderingContex...
到这里,前期的一小半工做其实已经完成了,咱们按照上面的思路,接下来就把cutImage和drag这两个方法实现就能够了。
实现cutImage方法
在上一张图片中,咱们其实很清楚地看到了两个明暗不一的层,这是由于咱们根据背景图的坐标和尺寸来绘制遮罩层覆盖在背景上面,而且使用canvas的clearRect方法清空出一块裁剪区域,使之与不裁剪的地方作明暗对比,这样的目的一个是为了更好地看到对比,一个就是为了用户体验:
cutImage: function() {
var t = this;
//绘制遮罩层:
t.editBox.height = t.imgHeight;
t.editBox.width = t.imgWidth;
t.editBox.style.display = 'block';
t.editBox.style.left = t.px;
t.editBox.style.top = t.py;
var cover = t.editBox.getContext("2d");
cover.fillStyle = "rgba(0, 0, 0, 0.5)";
cover.fillRect (0,0, t.imgWidth, t.imgHeight);
cover.clearRect(t.sx, t.sy, t.sHeight, t.sWidth);
//预览图片
document.getElementById('show_edit').style.background = 'url(' + t.imgUrl + ')' + -t.sx + 'px ' + -t.sy + 'px no-repeat';
document.getElementById('show_edit').style.height = t.sHeight + 'px';
document.getElementById('show_edit').style.width = t.sWidth + 'px';
},
以上的cutImage方法主要是负责两个事情,一个是制造遮罩层,一个是利用css的background属性将选中的裁剪区域实时预览。
可是须要注意的是,这里的遮罩层仅仅是用来作显示效果,并无作裁剪图片的工做。
编写drag方法
在不少web应用中,使用截图上传头像功能时咱们但愿能裁剪到满意的图片,因此裁剪框就须要不停的变更才得以裁剪出完美的图片。前几步已经把裁剪图片的基本功能作出来了,因此如今须要作的就是裁剪框跟进鼠标的移动来实时裁剪图片
先来一张预览图片:
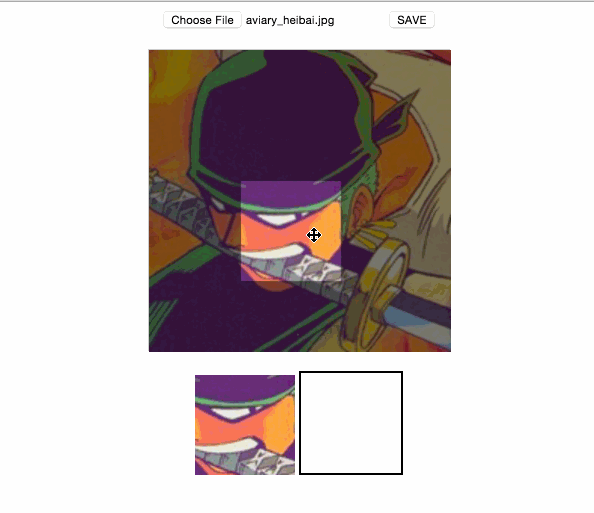
drag: function() { var t = this; var draging = false; var startX = 0; var startY = 0; document.getElementById('cover_box').onmousemove = function(e) { var pageX = e.pageX - ( t.regional.offsetLeft + this.offsetLeft ); var pageY = e.pageY - ( t.regional.offsetTop + this.offsetTop ); if ( pageX > t.sx && pageX < t.sx + t.sWidth && pageY > t.sy && pageY < t.sy + t.sHeight ) { this.style.cursor = 'move'; this.onmousedown = function(){ draging = true; t.ex = t.sx; t.ey = t.sy; startX = e.pageX - ( t.regional.offsetLeft + this.offsetLeft ); startY = e.pageY - ( t.regional.offsetTop + this.offsetTop ); } window.onmouseup = function() { draging = false; } if (draging) { if ( t.ex + (pageX - startX) < 0 ) { t.sx = 0; } else if ( t.ex + (pageX - startX) + t.sWidth > t.imgWidth) { t.sx = t.imgWidth - t.sWidth; } else { t.sx = t.ex + (pageX - startX); }; if (t.ey + (pageY - startY) < 0) { t.sy = 0; } else if ( t.ey + (pageY - startY) + t.sHeight > t.imgHeight ) { t.sy = t.imgHeight - t.sHeight; } else { t.sy = t.ey + (pageY - startY); } t.cutImage(); } } else{ this.style.cursor = 'auto'; } }; }
这个方法里要理解一下几个主要的点:
var pageX = e.pageX - ( t.regional.offsetLeft + this.offsetLeft ); var pageY = e.pageY - ( t.regional.offsetTop + this.offsetTop );
咱们经过上面两行代码来获取鼠标距离背景图片的距离,e.pageX表明鼠标到浏览器左边缘的距离,t.regional.offsetLeft + this.offsetLeft能够计算出图片到浏览器的左边边缘的距离。上边的距离同理可得。
if ( pageX > t.sx && pageX < t.sx + t.sWidth && pageY > t.sy && pageY < t.sy + t.sHeight )
在理解了鼠标距离背景图片的距离距离以后,这个应该很容易理解:就是判断鼠标是否在图片的区域内部。
t.ex = t.sx; t.ey = t.sy; startX = e.pageX - ( t.regional.offsetLeft + this.offsetLeft ); startY = e.pageY - ( t.regional.offsetTop + this.offsetTop );
这两段代码也是要拿出来讲说的,头两行是为了记录上一次截图时候的坐标(没有上一次就是初始化的时候的坐标);后两行记录鼠标按下时候的坐标。你均可以经过console.log()来分别查看这几个值。
if (draging) { if ( t.ex + (pageX - startX) < 0 ) { t.sx = 0; } else if ( t.ex + (pageX - startX) + t.sWidth > t.imgWidth) { t.sx = t.imgWidth - t.sWidth; } else { t.sx = t.ex + (pageX - startX); }; if (t.ey + (pageY - startY) < 0) { t.sy = 0; } else if ( t.ey + (pageY - startY) + t.sHeight > t.imgHeight ) { t.sy = t.imgHeight - t.sHeight; } else { t.sy = t.ey + (pageY - startY); } t.cutImage(); }
上面这一行代码就是说:若是实在拖动的状况下,咱们须要根据坐标的变化来实时更新t.sx和t.sy的值,而且实时调用cutImage方法实现预览。
移动时裁剪区域的坐标 = 上次记录的定位 + (当前鼠标的位置 - 按下鼠标的位置)
最后,将裁剪的图片进行保存
从一开始,咱们就有一个save按钮在页面上,咱们的目的就是在用户点击save按钮的时候,将裁剪出来的图片保存到预览右边的方框内,因而,咱们在init方法里面添加下面的代码:
document.getElementById('save_button').onclick = function() { t.editPic.height = t.sHeight; t.editPic.width = t.sWidth; var ctx = t.editPic.getContext('2d'); var images = new Image(); images.src = t.imgUrl; images.onload = function(){ ctx.drawImage(images,t.sx, t.sy, t.sHeight, t.sWidth, 0, 0, t.sHeight, t.sWidth); document.getElementById('show_pic').getElementsByTagName('img')[0].src = t.editPic.toDataURL(); } }
跟实现painImage方法相似,首先监听save按钮的点击事件,而后咱们将选中区域的图片利用drawImage方法绘制出来,最后利用toDataURL方法转换成base64编码格式并将该值赋予show_pic下img的src属性,这样就完成了图片的裁剪保存。效果如图:
调用init方法
最后别忘了在开始以前调用init方法,在js文件的最后一行加上:
postFile.init();
最后的代码布局应该时这样的:
var postFile = {
init: function() {
//codes
},
handleFiles: function() {
//codes
},
//...methods
}
postFile.init();
Happy Hacking
- 1. Html5本地图片读取及裁剪
- 2. HTML5 本地裁剪图片并上传至服务器(老梗)
- 3. HTML5 本地裁剪图片并上传至服务器(转)
- 4. HTML5 本地裁剪图片并上传至服务器
- 5. 图片裁剪
- 6. 实现HTML5 裁剪图片并上传
- 7. CSS裁剪图片
- 8. VueCropper 图片裁剪
- 9. OpenCV裁剪图片
- 10. h5裁剪图片
- 更多相关文章...
- • Markdown 图片 - Markdown 教程
- • PHP image2wbmp - 输出WBMP图片 - PHP参考手册
- • Kotlin学习(二)基本类型
- • Kotlin学习(一)基本语法
-
每一个你不满意的现在,都有一个你没有努力的曾经。
- 1. 升级Gradle后报错Gradle‘s dependency cache may be corrupt (this sometimes occurs
- 2. Smarter, Not Harder
- 3. mac-2019-react-native 本地环境搭建(xcode-11.1和android studio3.5.2中Genymotion2.12.1 和VirtualBox-5.2.34 )
- 4. 查看文件中关键字前后几行的内容
- 5. XXE萌新进阶全攻略
- 6. Installation failed due to: ‘Connection refused: connect‘安卓studio端口占用
- 7. zabbix5.0通过agent监控winserve12
- 8. IT行业UI前景、潜力如何?
- 9. Mac Swig 3.0.12 安装
- 10. Windows上FreeRDP-WebConnect是一个开源HTML5代理,它提供对使用RDP的任何Windows服务器和工作站的Web访问
- 1. Html5本地图片读取及裁剪
- 2. HTML5 本地裁剪图片并上传至服务器(老梗)
- 3. HTML5 本地裁剪图片并上传至服务器(转)
- 4. HTML5 本地裁剪图片并上传至服务器
- 5. 图片裁剪
- 6. 实现HTML5 裁剪图片并上传
- 7. CSS裁剪图片
- 8. VueCropper 图片裁剪
- 9. OpenCV裁剪图片
- 10. h5裁剪图片