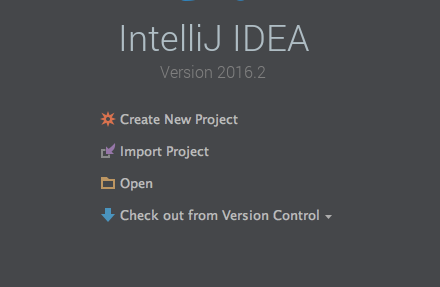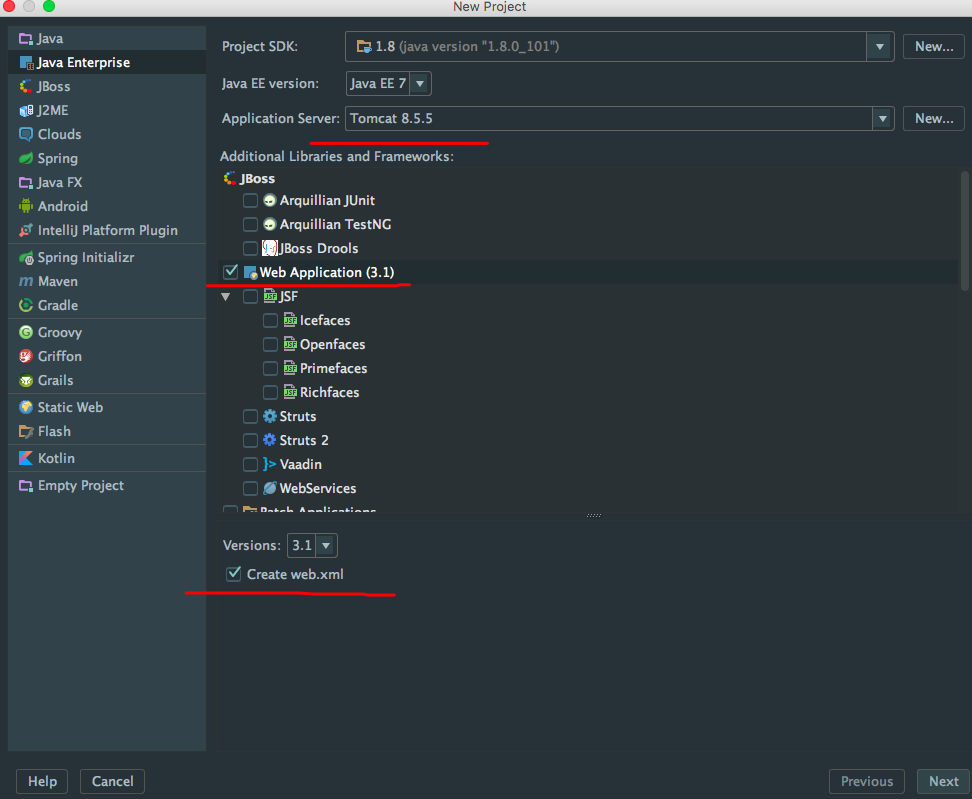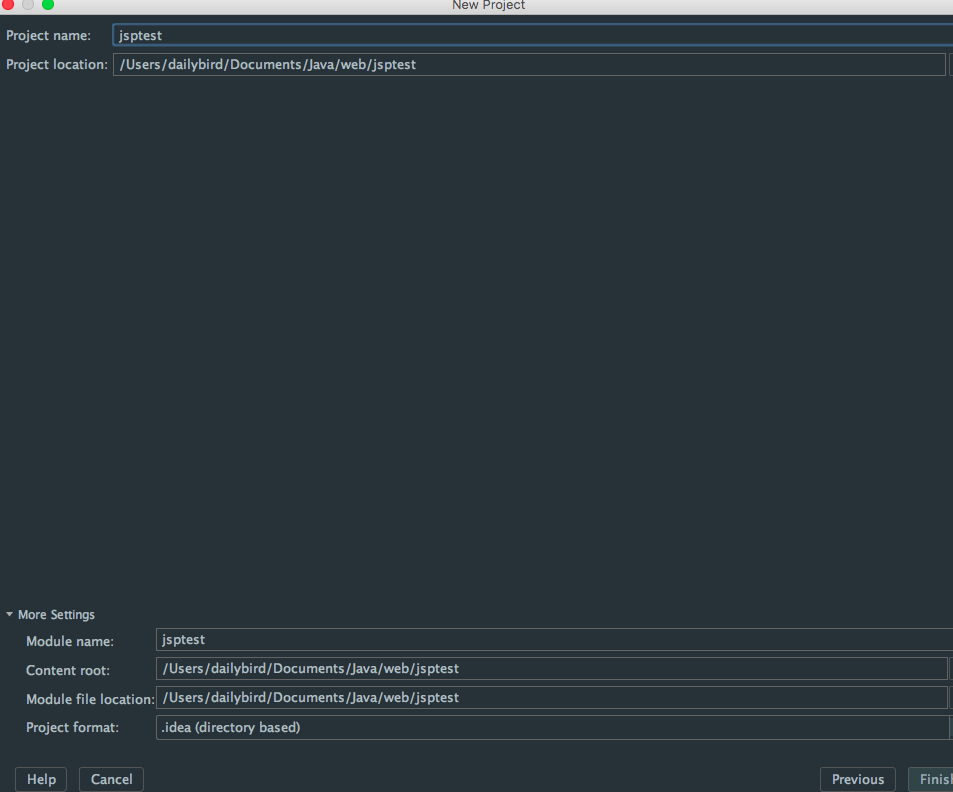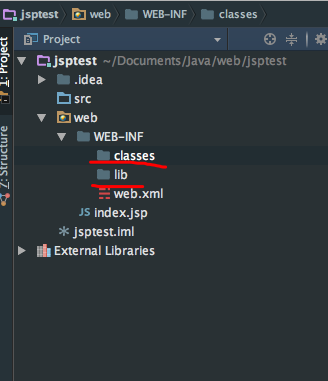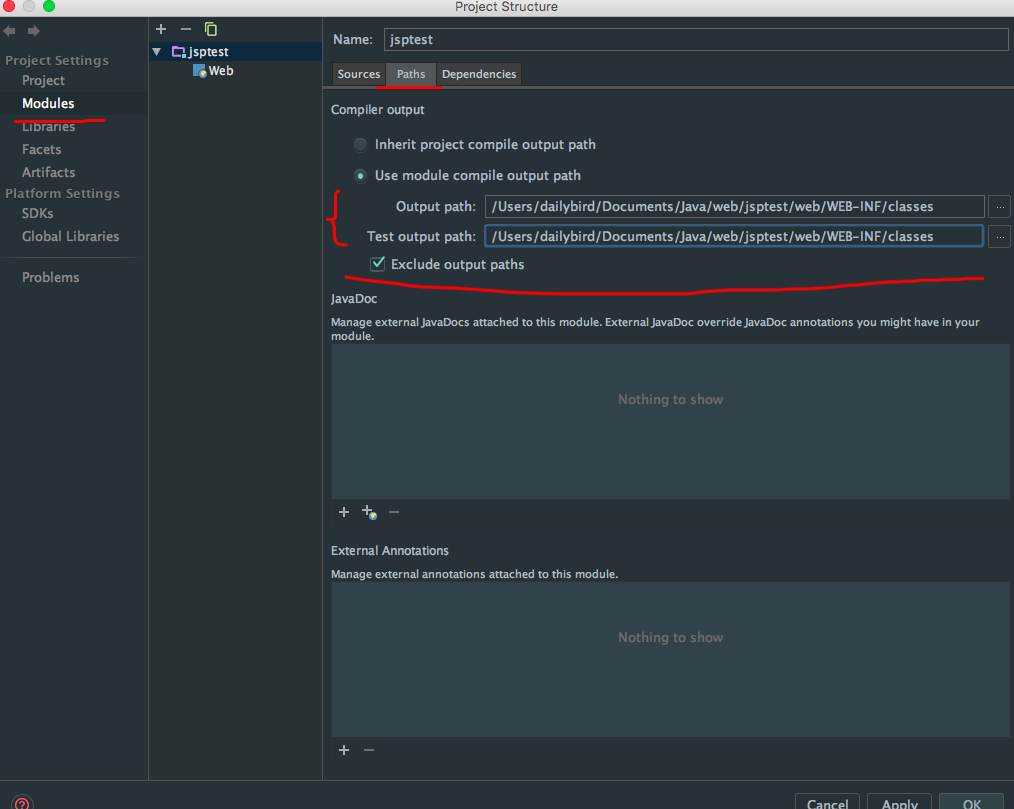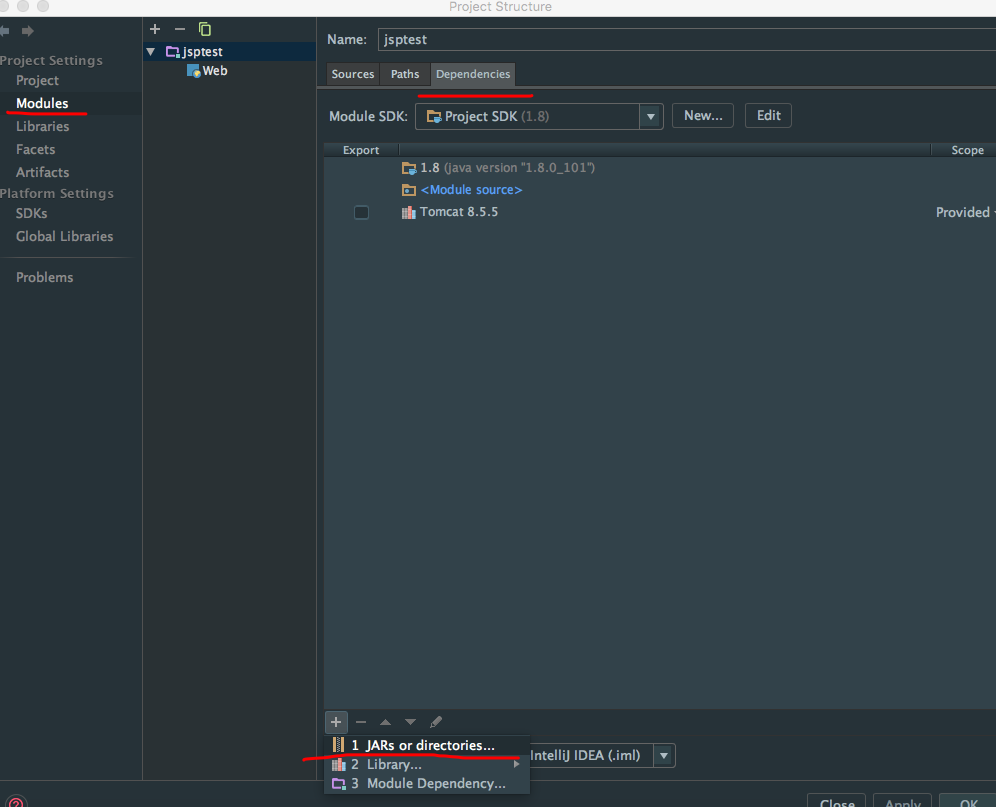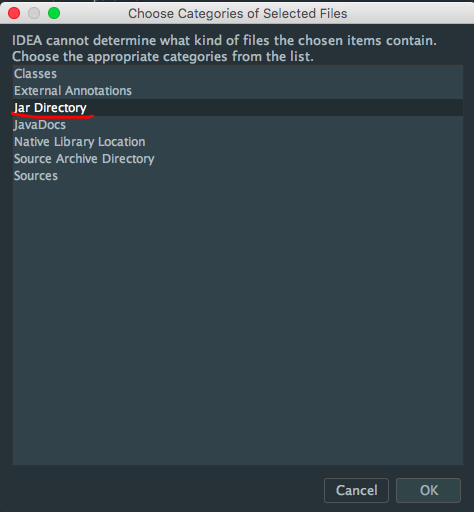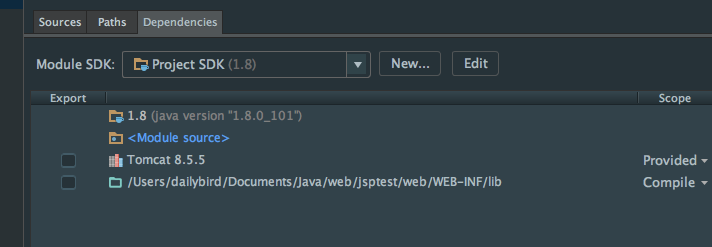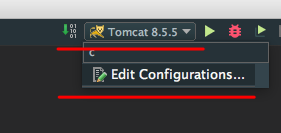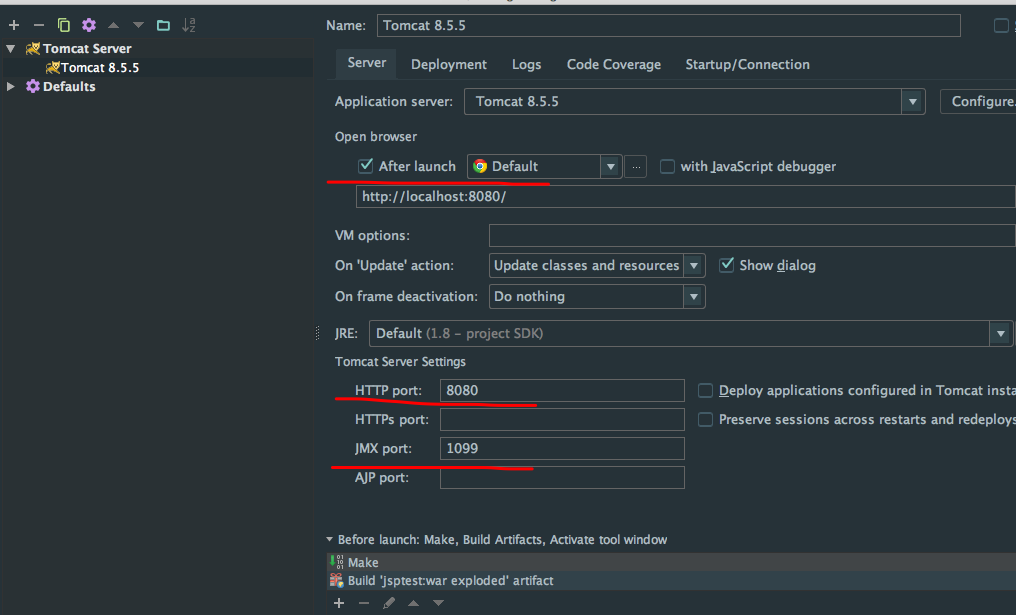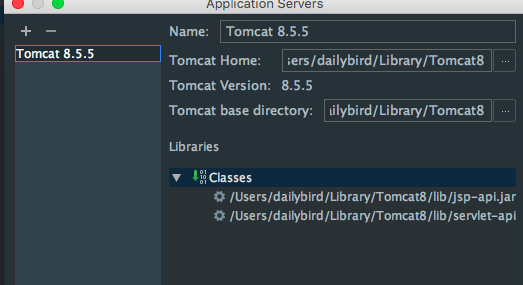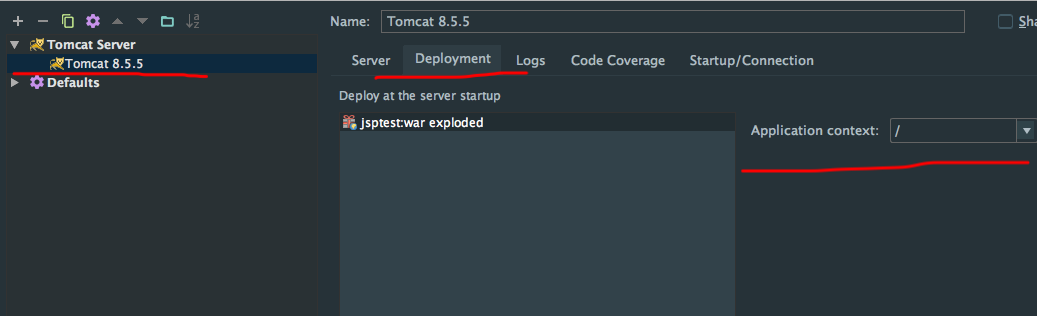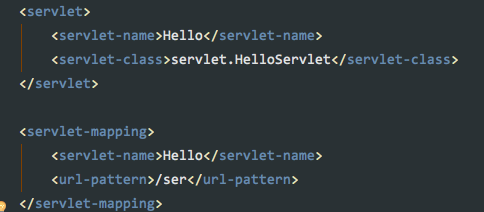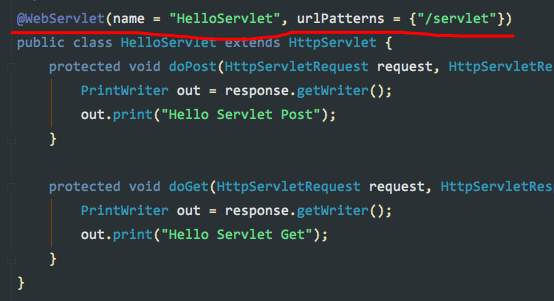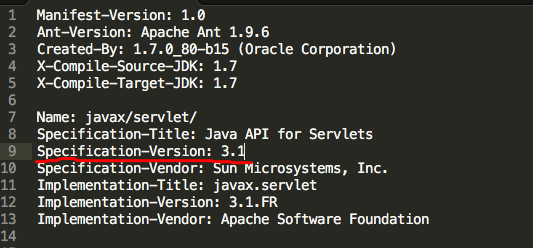IntelliJ 2016.2 IDEA 中进行 Java Web 项目开发配置
本文介绍 Mac 上 IntelliJ IDEA 2016.2 版本进行 Java Web 开发配置的步骤,并记录一些配置时可能遇到的坑。这里默认你们已经正确安装了 JDK 和 Tomcat。html
1. 新建一个 Web Application 项目
打开 IntelliJ,选择新建项目:
 java
java左边栏选择 Java Enterprise,右侧勾选 Web Application,具体以下:
 web
web输入项目名:
 api
api
2. 基本配置
2.1 配置输出目录和库目录
在
project/web/WEB-INF目录下新建两个目录:lib和classes,前者用来保存后期引入的 jar 包,后者用于存放编译输出的文件: 浏览器
浏览器点击右上角的方块按钮:
 tomcat
tomcat在
Modules > Paths中设置编译输出目录为以前建立的classes文件夹,以下图所示: app
app在
Modules > Dependencies中点击下方加号按钮,将以前建立的lib文件夹添加进库目录(以后选择 Jar Directory):

 webapp
webapp在
Artifacts > Output Layout中,将右侧Available Elements中的lib文件夹加入到左侧,使得lib中的文件会在编译的时候输出: ide
ide
2.2 添加部署目录
Tomcat 目录下有一个
webapps文件夹,是服务启动的根目录,相似于 Apache 的htdocs。当启动 Tomcat 服务时,访问localhost:8080至关于访问webapps目录;学习若是咱们把项目输出的文件放到
webapps中的项目文件夹中(如:/myproject),就能够经过访问localhost:8080/myproject的方式访问到这一项目;IntelliJ 默认的部署目录是当前工程目录下的
out文件夹。即在写好代码并点击右上角的运行按钮后,IntelliJ 会将项目文件输出到当前项目目录下的out文件夹而不是webapps中,也就意味着,此时若是采用手动启动 Tomcat 服务的方式,是没法经过访问localhost:8080/myproject访问项目的;
这里修改 Artifacts > Output Directory 为 webapps/myproject: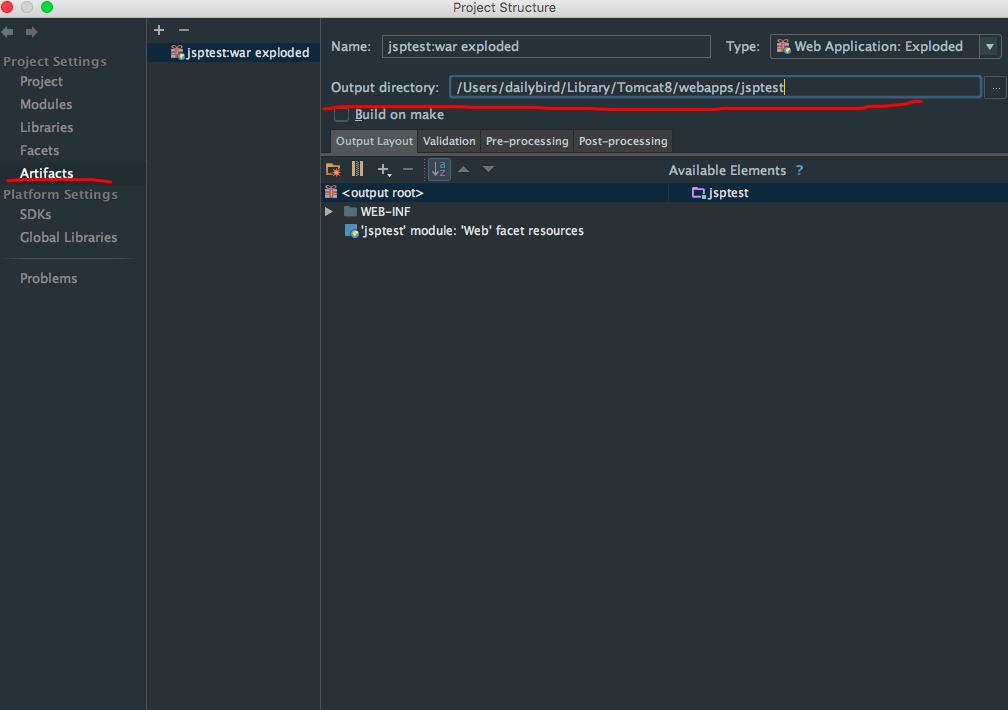
2.3 端口和 Tomcat 设定
点击右上角的 Edit Configurations:

设定启动端口,这里能够取消勾选 Open Brwoser After launch 选项(是否在点击运行按钮后自动打开浏览器并访问项目)

点击 Configure 按钮,设置 Tomcat 位置为安装的 Tomcat 路径。若是在新建项目界面时已经设定了 Tomcat,则这里无需再设置:


在
deployment中设定项目 Context:
如这里设定为 /test 则点击运行按钮后,访问 localhost:8080/test 便可访问该项目。
3. 备忘
若是使用 IntelliJ 的运行按钮启动的 Tomcat,且没有修改默认端口(即和 Tomcat 默认端口 8080 一致),也没有修改项目 Context(仍为
/),则可能会使得设置的servlet没法生效,即在访问设定的url-pattern时提示 404 错误。解决方法是在 IntelliJ 中修改默认端口号、修改默认 Context,或是在修改了部署目录后,使用手动方式启动 Tomcat,并访问该项目;Servlet 的设置方式在 Servlet 3.0 以后除了修改
web.xml文件,还能够以添加 servlet 注解的方式设置:

查看 Servlet 版本的方式是解压 Tomcat 目录下的
lib/servlet-api.jar,并查看解压后的META-INF/MANIFEST.MF文件:
手动启动 Tomcat 的方法:
cd you/path/to/tomcat而后执行./startup.sh或是./catalina.sh start。固然,须要给这两个文件以执行权限:sudo chmod a+x catalina.sh startup.sh。在某一项目中进行全局设置:
File > Other Setting > DefaultSetting;
4. 参考
- 1. IntelliJ IDEA 2016.2 配置Tomcat 运行Web项目
- 2. IntelliJ IDEA 配置Tomcat 运行Web项目
- 3. IntelliJ IDEA 配置Tomcat运行web项目
- 4. IntelliJ IDEA配置Tomcat运行web项目
- 5. IntelliJ idea 引入eclipse myeclipse 开发的web项目 idea配置
- 6. intelliJ IDEA进行spark配置和开发
- 7. Intellij开发Java Web项目
- 8. IntelliJ IDEA WEB项目的部署配置
- 9. IntelliJ IDEA配置老的web项目
- 10. IntelliJ IDEA 项目配置
- 更多相关文章...
- • Kotlin IntelliJ IDEA环境搭建 - Kotlin 教程
- • Maven 构建 Java 项目 - Maven教程
- • IntelliJ IDEA 代码格式化配置和快捷键
- • PHP开发工具
-
每一个你不满意的现在,都有一个你没有努力的曾经。
- 1. Duang!超快Wi-Fi来袭
- 2. 机器学习-补充03 神经网络之**函数(Activation Function)
- 3. git上开源maven项目部署 多module maven项目(多module maven+redis+tomcat+mysql)后台部署流程学习记录
- 4. ecliple-tomcat部署maven项目方式之一
- 5. eclipse新导入的项目经常可以看到“XX cannot be resolved to a type”的报错信息
- 6. Spark RDD的依赖于DAG的工作原理
- 7. VMware安装CentOS-8教程详解
- 8. YDOOK:Java 项目 Spring 项目导入基本四大 jar 包 导入依赖,怎样在 IDEA 的项目结构中导入 jar 包 导入依赖
- 9. 简单方法使得putty(windows10上)可以免密登录树莓派
- 10. idea怎么用本地maven
- 1. IntelliJ IDEA 2016.2 配置Tomcat 运行Web项目
- 2. IntelliJ IDEA 配置Tomcat 运行Web项目
- 3. IntelliJ IDEA 配置Tomcat运行web项目
- 4. IntelliJ IDEA配置Tomcat运行web项目
- 5. IntelliJ idea 引入eclipse myeclipse 开发的web项目 idea配置
- 6. intelliJ IDEA进行spark配置和开发
- 7. Intellij开发Java Web项目
- 8. IntelliJ IDEA WEB项目的部署配置
- 9. IntelliJ IDEA配置老的web项目
- 10. IntelliJ IDEA 项目配置